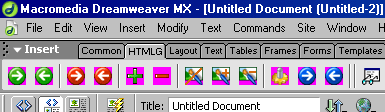
HTML Guardian Encryption Add-On for Macromedia DreamWeaver provides
a convenient way to insert HTML comment tags needed to perform some encryption
tasks with HTML Guardian directly from DreamWeaver's interface, as well as
to encrypt the currently edited file and test the encrypted
html files in a browser.
Of course you can manually add the required comment tags to your code, but if you
use the DreamWeaver add-on you can do this with a single click and also avoid typing
errors.
The add-on does not provide any extra functionality, it just simplifies some tasks for Dreamweaver users.
Installing the Add-On will create a new group named HTMLG
in DreamWeaver's 'Objects' floating panel.
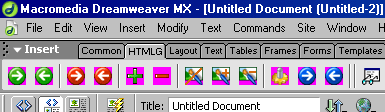 |
Installation
Note: In the text below, Objects folder means:
On Windows 95/98/Me:
C:\Program Files\Macromedia\Dreamweaver MX\Configuration\Objects\ folder.
On Windows NT/2000/XP:
C:\Documents and Settings\your_username\Application
Data\Macromedia\Dreamweaver MX\Configuration\Objects\ folder.
If Windows is not installed on C:\ drive, replace C with the correct drive letter.
On Windows NT/2000/XP: If the add-on does not work, repeat the installation
procedure but this time use the Objects
folder provided for Windows 95/98/Me. In such case you
don't have to install the add-on for each user account, it will be available
for all user accounts.
We strongly recommend to upgrade your DreamWeaver MX installation to the
latest version available.
Double click htmlg_dwMX.exe to start it.
Click 'Select' button and select the
Objects folder .
Click 'Install'.
A new \HTMLG subfolder will be created inside the Objects
folder.
Open the insertbar.xml file located in the Objects
folder in any text editor such as Notepad or Ultraedit,
or in DreamWeaver (please make a backup copy of insertbar.xml first !).
You will see many tags like this inside:
<category id="DW_Insertbar_xxxxx"
folder="xxxxx">
............
............
</category>
Each category tag corresponds
to a certain group in the Objects panel. Insert this
code between two other category tags.
Make sure to insert the
code between two other category tags, not inside
some of the existing tags.
The order of the category tags in insertbar.xml corresponds to the order in
which groups appear in the Objects panel.
Save insertbar.xml and start DreamWeaver MX. A new HTMLG group will appear in
the Objects panel.
| Icon |
Action
|
| Will insert HTML Guardian Start Partial Encryption marker <!--htmlgstart --> at the cursor position. | |
| Will insert HTML Guardian Stop Partial Encryption marker <!--htmlgstop --> at the cursor position. | |
| Will insert HTML Guardian Start Exclude from Encryption marker <!--htmlgskipstart --> at the cursor position. | |
| Will insert HTML Guardian Stop Exclude from Encryption marker <!--htmlgskipstop --> at the cursor position. | |
| Will insert Start / Stop Partial Encryption markers <!--htmlgstart --> ... <!--htmlgstop --> around the currently selected code. | |
| Will insert Start / Stop Exclude from Encryption markers <!--htmlgskipstart --> ... <!--htmlgskipstop --> around the currently selected code. | |
| Will insert Disable Image Guardian[for the current file] tag <!--ig_disabled --> at the cursor position. | |
| Will insert Protect Specified Images tag <!--ig_include:untitled.jpg --> at the cursor position. | |
| Will insert Do Not Protect Specified Images tag <!--ig_exclude:untitled.jpg --> at the cursor position. | |
| Will insert Mark this file as ASP include tag <!--hgaspinclude --> at the cursor position. | |
| Will insert Start ASP[Standard] partial encryption tag <!--hgasp_s --> at the cursor position. | |
| Will insert Stop ASP[Standard] partial encryption tag <!--hgasp_e --> at the cursor position. | |
| Will encrypt the currently edited file. For .htm & .html files, the encrypted file will be opened in a browser for testing. Please read the section about encryption and testing below. |
You can encrypt [and test in a browser] the currently edited file by clicking
the ![]() button.
button.
Encryption and testing settings are defined in the HG_test.htm file
located in the
[Objects folder]\HTMLG\ folder.
In most cases you do not have to modify HG_test.htm, but sometimes it is
necessary. If HTML Guardian is not installed in C:\Program
Files\HTML Guardian\ folder, open HG_test.htm in DreamWeaver or in
any text editor and find the following line in it:
hg_path = "C:\\Program Files\\HTML
Guardian\\htmlg.exe"
Modify the path to htmlg.exe so that it matches the actual path to it on your
system. Do not modify the double slashes \\ .
Clicking the ![]() button
will send a command to HTML Guardian to encrypt the currently edited file.
File will be encrypted and saved under the tmp07ASDFW6 name
+ the original file extension in the folder where the original file resides
(e.g the encrypted version of C:\test.htm will be saved as C:\tmp07ASDFW6.htm
; C:\Test\Scripts\test.js
will be
saved
as C:\Test\Scripts\tmp07ASDFW6.js
etc.)
button
will send a command to HTML Guardian to encrypt the currently edited file.
File will be encrypted and saved under the tmp07ASDFW6 name
+ the original file extension in the folder where the original file resides
(e.g the encrypted version of C:\test.htm will be saved as C:\tmp07ASDFW6.htm
; C:\Test\Scripts\test.js
will be
saved
as C:\Test\Scripts\tmp07ASDFW6.js
etc.)
You can change this name by editing the tFile
= cFileDir + 'tmp07ASDFW6' + cFileExt line in HG_test.htm
file.
If the file is a .htm / .html file, after the encryption
the encrypted file will be automatically launched in the primary browser
(as defined in DreamWeaver)
for testing. To define your primary testing browser in DreamWeaver, click
Edit-->Preferences-->Preview in Browser.
Note that you can encrypt html files and test them in a browser, but all
non-html files (.asp, .js, .vbs, .shtml, .php etc.) will only be encrypted
and not
launched
in
a browser
for testing.
Setting the additional protection options:
By default, files will be encrypted with the 'Disable right click' protection
option only.
If you want to change this, locate the following line in HG_test.htm:
hg_options = ",r"
Modify it to add the protection options you need. Read the Command Line Reference
in HTML Guardian's Help file for details, or the comments inside HG_test.htm.
Customizing the encryption add-on:
DreamWeaver provides an easy way to customize almost anything in the user's interface,
and in most cases just some javascript knowledge is required.
You can use the files in the
[Objects folder]\HTMLG\ folder
as a sample to create your own scripts, commands etc. and further enhance
the integration of HTML Guardian with DreamWeaver MX. For example, you can
use the HG_test.htm file with some modifications to create additional buttons
that send different commands to HTML Guardian - like to encrypt html files
with different sets of protection options, test encrypted files through a
local or remote http server, test encrypted files in different browsers,
upload modified(after certain date) encrypted files to your server through
ftp, change the default name of the encrypted file etc.
Each line of code in HG_test.htm is commented, so it will be easy for you
to modify it to match your needs.
Sharing:
If you think your custom commands can be useful for other HTML Guardian users
and you don't mind to share them, please email them (the .htm file + the
button .gif) to support@protware.com. They will be added in the next version
of the DreamWeaver encryption add-on,
with your copyright notice
in the file and credits to you in this document (of course we retain the
right to
include only commands approved by us).
For more complicated commands, please provide some installation and usage
information.
© 1997-2023, ProtWare Inc. All rights reserved.
HTML Guardian is a trademark of ProtWare, Inc.